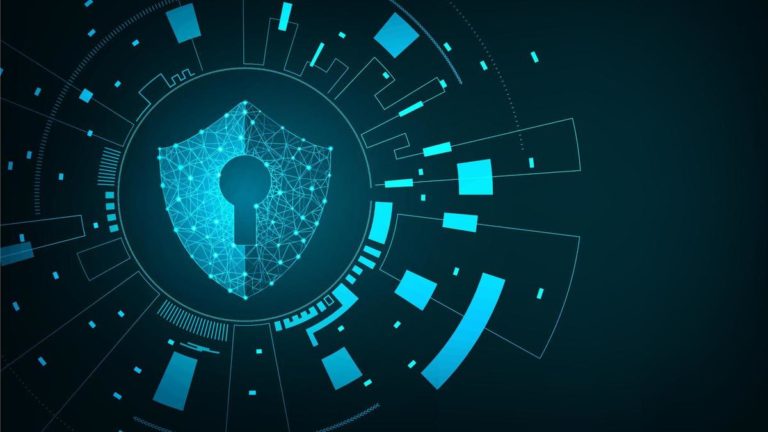هل واجهت مشكلة “سعة التخزين غير كافية” من عند استخدام هاتف أندرويد من قبل؟ و هل تعرف ماذا تفعل عندما تواجه هذه المشكلة؟ في هذه المقالة يمكنك التعرف وقراءة كيفية تحرير المساحة على هاتفك و التخلص من مشكلة “سعة التخزين غير كافية” بشكل فعال.
كما هو معروف ، فإن الذاكرة الداخلية لأجهزة أندرويد لا تكون متاحة أبداً كما يظهر في إعدادات الهاتف. على سبيل المثال بالنسبة لجهاز مزود بسعة تخزين تبلغ 32 غيغابايت فإن نظام التشغيل يحجز مساحة تخزينية كبيرة بالإضافة إلى تطبيقاته المثبتة مسبقًا و كمية من المساحة الضائعة استنادًا إلى كيفية استخدام نظام التشغيل لوسائط التخزين للهاتف.
نتيجة لذلك ، عند محاولة تثبيت تطبيق أو تحديثه على هاتف أندرويد، فسوف يظهر لك خطأ (سعة التخزين غير كافية) على الرغم من أن التطبيق يحتاج إلى مساحة أقل من المساحة المتوفرة فعليًا على الجهاز. (في بعض الأحيان لا تظهر نفس رسالة الخطأ على بعض الأجهزة و لكن تكون المشكلة نفسها).هل تعرف كيف تخفي التطبيقات في هاتفك؟
في الواقع يوجد مساحة تخزين كافية على الجهاز لتحديث التطبيق المطلوب أو تثبيته ولكن لا تتوفر مساحة كافية لتنفيذ العملية (عملية تثبيت التطبيق) و هو سبب المشكلة.

كيفية تحرير المساحة على هاتفك من خلال مسح ذاكرة التخزين المؤقتة للتطبيقات
بشكل عام ، قد يكون عدم وجود مساحة عمل لنظام التشغيل هو السبب الرئيسي لعدم توفر مساحة تخزين كافية لتثبيت تطبيقات جديدة. عادةً ما يستخدم أي تطبيق على أندرويد ثلاث أنواع من التخزين وهي: 1- مساحة التطبيق نفسه 2-ملفات بيانات التطبيق 3-ذاكرة التخزين المؤقت للتطبيق(Cache).
عندما تستخدم التطبيقات المثبتة ذاكرة تخزين مؤقتة (Cache) كبير الحجم فسيتم استخدام جزء كبير من المساحة الفارغة لهذه الغرض. وعلى الرغم من أن نظام التشغيل يعتبر هذه المساحة فارغة و لكن التطبيقات المثبتة تستخدمها في الواقع. في هذه الحالة ، يجب إفراغ ذاكرة التخزين المؤقت للتطبيق لحل مشكلة سعة التخزين غير كافية على أجهزة الأندرويد.
مسح ذاكرة التخزين المؤقت للتطبيقات؟ اتبع الخطوات التالية: أولاً من الشاشة الرئيسية افتح الإعدادات ثم انتقل إلى خيار مدير التطبيقات أو التطبيقات. بعد ذلك ، يمكنك الاطلاع على جميع التطبيقات التي تم تثبيتها على جهازك بالإضافة إلى حجم مساحة التخزين التي تستهلكها..انقر فوق قائمة أو زر المزيد لفرز هذه التطبيقات حسب الحجم وذلك للتحقق من أي منها يشغل مساحة تخزين كبيرة
انقر على خيار مسح ذاكرة التخزين المؤقت (Clear Cache) و إفراغ ذاكرة التخزين المؤقت لتحرير بعض المساحة. كرر نفس العملية لكل التطبيقات. يمكنك أيضًا النقر على “مسح البيانات” لإزالة جميع ملفات التطبيق مثل إعدادات المحفوظة و كلمات المرور وغيرها من ملفات التطبيق.

بالإضافة إلى ذلك ،يمكنك حذف جميع ملفات ذاكرة التخزين المؤقت لجميع تطبيقات أندرويد المثبتة دفعة واحدة و للقيام بذلك: اذهب إلى الإعدادات > التخزين > ذاكرة الجهاز. ثم انقر على بيانات ذاكرة التخزين المؤقت و مسح جميع البيانات المخزنة مؤقتًا من جميع التطبيقات.
نقل الصور والفيديو من ذاكرة التخزين الداخلية إلى كرت التخزين الخارجي SD
تستهلك الصور ومقاطع الفيديو الكثير من السعة التخزينية على أجهزة أندرويد. يمكنك إصلاح مساحة تخزين أندرويد من خلال حفظ الصور أو مقاطع الفيديو على بطاقة التخزين الخارجية SD.
إذا كنت قد قمت بتخزين الصور ومقاطع الفيديو في وحدة التخزين الداخلية للهاتف ، فيجب عليك أولاً نقلها إلى بطاقة التخزين الخارجية SD. بعد ذلك ، قم بتغيير مكان التخزين الافتراضي للصور ومقاطع الفيديو إلى بطاقة SD التخزين الخارجية. للقيام بذلك:
- انتقل إلى الإعدادات > إعدادات الكاميرا.
- ثم حدد خيار مكان التخزين و تغييره إلى بطاقة التخزين الخارجية SD.
نقل التطبيقات إلى بطاقة التخزين الخارجية SD
يشجع نظام أندرويد المطورين على تصميم تطبيقاتهم التي يزيد حجمها على 10 ميغابايت أن تكون قابلة للنقل إلى بطاقة التخزين الخارجية ولكن يبقى هذا الأمر بيد المطورين. قد يكون لديك تطبيقات معينة في قائمة تطبيقاتك يمكن نقلها إلى بطاقة التخزين الخارجية. سيؤدي هذا بالتالي إلى إضافة مساحة إلى الذاكرة الداخلية للهاتف. لنقل التطبيقات أتبع التالي:
انتقل إلى قائمة الإعدادات في جهازك اضغط على التطبيقات الآن أعرض التطبيقات حسب الحجم. تحقق من خيار “النقل إلى بطاقة التخزين الخارجية” بجوار التطبيق. إذا كان التطبيق يسمح بذلك فسترى هذا الزر متاحاً, ويظهر الزر باللون الرمادي في التطبيقات التي لا تسمح بالنقل.
إذا كان هاتفك لا يملك بطاقة تخزين خارجية لن تتمكن من ذلك.

كيفية تحرير المساحة على هاتفك باستخدام تطلبقات متخصصة
يعتبر تطبيق Clean Master ، والذي يُعرف أيضًا باسم Cleaner ، تطبيقًا شائعًا جدًا يمكنه الحفاظ على جهاز أندرويد خالياً من الملفات الضارة و تحسين أداء الهاتف بشكل عام. بفضل العديد من ميزات التحسين التي يملكها التطبيق، يمكنك إيقاف بشكل فعال على أي عملية غير ضرورية تعمل في الخلفية وتنظيف جميع الملفات المتبقية بعد إلغاء تثبيت التطبيق.
إلى جانب ذلك ، يستطيع التطبيق تنظيف سجل التصفح و سجل الاتصال. لهذا فإن تطبيق تنظيف الملفات غير المرغوب فيه مفيد جدًا لتوفير مساحة تخزين وزيادة السرعة وتحسين أداء جهاز أندرويد.
نقل التطبيقات إلى كرت التخزين الخارجي (حتى التطبيقات غير المصممة لكرت التخزين الخارجي) يحتاج روت.
كما ذكرت سابقاً ليست جميع التطبيقات يمكن نقلها إلى بطاقة التخزين الخارجية. فقط التطبيقات التي تم تصميمها يسمح بذلك. إذا كنت ترغب في نقل جميع التطبيقات بما فيها التطبيقات غير المصممة لنقل، فيمكنك ذلك، ولكن ستحتاج إلى عمل روت لهاتفك. لذا إذا لم يكن هاتفك روت، فافعل ذلك أولاً ثم عد إلى هذا المقال.
بعد ذلك ، اتبع الخطوات التي سوف أذكرها بالتفصيل، ويجب أن يكون لديك مساحة إضافية كافية على بطاقة التخزين الخارجية لنقل التطبيقات.
الخطوة الأولى: تقسيم بطاقة التخزين الخارجية SD
قبل تقسيم بطاقة التخزين الخارجية SD ، تأكد من عمل نسخة احتياطية من جميع ملفاتك الموجودة على بطاقة SD الخاصة بك. سيؤدي إجراء التقسيم هذا إلى محو كل شيء عليها. يمكنك إيقاف تشغيل جهاز أندرويد الخاص بك ، وإزالة بطاقة SD ، وإدخالها في قارئ بطاقات SD على جهاز الكمبيوتر الخاص بك ، وانسخ جميع الملفات إلى جهاز الكمبيوتر الخاص بك. بعد الإنتهاء من نسخ بياناتك، اترك بطاقة SD في جهاز الكمبيوتر الخاص بك من أجل إتمام عملية التقسيم.
للبدء ، قم بتنزيل وتثبيت برنامج MiniTool Partition Wizard على جهاز الكمبيوتر، ثم قم بتشغيل البرنامج. سيتم عرض الشاشة التالية. انقر فوق “Launch Application”.

في نافذة البرنامج الرئيسي ، ستلاحظ وجود عدة أقراص مدرجة. يتم عرض الأقراص الصلب الخاصة بجهاز الكمبيوتر الخاص بك أولا, ثم يليها بطاقة التخزين الخارجية SD (محرك الاقراص G في هذا المثال). حدد القرص لمحرك SD الخاص بك. في حالتنا “القرص 2”. كن حذرًا عند تحديد قرص بطاقة التخزين الخارجية SD لكي لا تمسح أي من محركات الأقراص الأخرى بطريق الخطأ.

سنقوم بحذف القسم الحالي على بطاقة SD. في هذه المرحلة سيتم محو جميع البيانات على بطاقة SD. لذلك ، تأكد مرة أخرى من الاحتفاظ بنسخة احتياطية من بياناتك قبل متابعة هذه العملية.
انقر بزر الماوس الأيمن على قسم بطاقة SD (في حالتنا “G:”) واضغط “Delete” من القائمة المنبثقة.

الآن ، سنقوم بتقسيم بطاقة التخزين SD خصيصاً لنتمكن من استخدامها لتخزين التطبيقات عليها. سيتم استخدام القسم الأول للبيانات و الملفات. انقر بزر الماوس الأيمن على ما هو الآن القسم غير المخصص (unallocated) على بطاقة SD الخاصة بك واختر “Create” من القائمة المنبثقة.

يجب عليك تعريف كلا القسمين على بطاقة SD كـ أقسام أساسية “Primary” لكي نستطيع استخدامها لتخزين التطبيقات على جهاز أندرويد . لذا حين تضغط على إنشاء قسم جديد “Create New Partition” ، حدد “Primary” من القائمة المنسدلة المسمى “Create As”.

بعد ذلك ، تحتاج إلى تحديد نوع نظام الملفات للقسم الخاص بالبيانات او الملفات. حدد “FAT32” من القائمة المنسدلة “File System”.

بشكل افتراضي ، يكون حجم القسم الخاص بالبيانات أو الملفات هو الحجم الكامل لبطاقة SD التي تملكها. ولكن سوف نحتاج إلى تقليل حجمه حتى نستطيع إنشاء القسم الثاني الذي سوف ننشئه بعد ذلك الخاص للتطبيقات. عادة ما يكون قسم الأول الخاص بالبيانات أكبر من قسم الثاني الخاص بالتطبيقات، في مثالنا هنا سنخصص حوالي 100 غيغابايت لقسم البيانات ونخصص الباقي للقسم الثاني المخصص للتطبيقات.
لتغيير حجم القسم، حرك المؤشر فوق الحافة اليمنى من الحد الأصفر في قسم “الحجم والموقع” حتى يتم عرضه كخط مزدوج مع سهمين ، كما هو موضح أدناه. انقر مع الاستمرار بالتحريك واسحبه إلى اليسار حتى تحصل على الحجم التقريبي الذي تريده لقسم البيانات.

بعد الانتهاء من تحديد مساحة قسم البيانات ، انقر فوق “Ok”.

يتم عرض المساحة المتبقية على بطاقة SD على أنها غير مخصصة أسفل قسم البيانات الذي أنشأته للتو. الآن ، تحتاج إلى تعريف القسم الثاني الخاص بالتطبيقات. انقر بزر الماوس الأيمن على القسم الثاني غير المخصص واضغط “Create”.

بعد الانتهاء, سيتم عرض تحذير من أن القسم الجديد لن يعمل في Windows. ولكن بما أننا سوف نستخدم قرص التخزين على جهاز أندرويد فتجاهل هذا التحذير و أضغط على “Yes”.

كما ذكرنا من قبل ، يجب تعريف كلا القسمين على أنه أساسي “Primary”، لذا حدد ““Primary”” من القائمة المنسدلة “Create As”. بالنسبة إلى قسم التطبيقات ، يجب أن يكون “نظام الملفات” هو “Ext2” أو “Ext3” أو “Ext4”.
إذا كنت تستخدم رومة مخصصة “stock ROM” ، فحدد “Ext2”. خلاف ذلك ، حدد “Ext3” أو “Ext4”. إذا لم تكن متأكدًا من تحديد أيهما ، فابدأ بـ “Ext3” أو “Ext4”. يمكنك تغيير “نظام الملفات” إذا كان اختيارك لا يعمل.
ادخل اسمًا للقسم الجديد الذي تنشئه “Partition Label” إذا رغبت في ذلك ولكن يمكنك تركه فارغاً ، ثم انقر فوق “OK” (موافق). لست بحاجة إلى تغيير حجم القسم. يتم استخدام المساحة المتبقية على بطاقة SD تلقائيًا للقسم الثاني.

الأن يجب أن ترى القسمين تحت تبويب “Disk” رقم (“Disk 2” في حالتنا).

التغييرات التي أجريناها للأقسام لن تطبق حتى تضغط على “Apply” في شريط الأدوات.

ثم أضغط على “Yes” عند سؤالك اذا كنت متأكد من التعديلات التي أجريتها


قبل إزالة بطاقة SD من جهاز الكمبيوتر الخاص بك ، يمكنك نسخ أي ملفات قد نسختها إلى الكمبيوتر إلى بطاقة SD مرة ثانية. ويندوز يستطيع رؤية قسم “FAT32” فقط و هو قسم البيانات ، وهو المكان الذي تريد وضع ملفاتك فيه على أي حال.
الخطوة الثانية: تحميل و تثبيت تطبيق Link2SD
الآن بعد أن قسمنا بطاقة SD بشكل صحيح ، أدخلها مرة أخرى في جهاز الأندرويد وأعد تشغيل الجهاز. ثم ابحث عن تطبيق”Link2SD” على متجر Play وقم بتثبيته. هناك نسخة مدفوعة من التطبيق ، ولكن الإصدار المجاني سيقوم بما نريد. بمجرد تثبيت التطبيق ، انقر فوق رمز “Link2SD” الذي يظهر على الشاشة الرئيسية أو اضغط على قائمة التطبيقات وابدأ التطبيق من هناك.

ستحتاج إلى إعطاء التطبيق صلاحيات كاملة من خلال تطبيق SuperSU على فرض أن جهازك رووت بالفعل و تملك هذا التطبيق

في النافذة التالية التي سيتم عرضها أول مرة تفتح فيها Link2SD ، يطلب منك اختيار نظام الملفات المستخدم في القسم الثاني من بطاقة SD. لا تحدد FAT32 أو FAT16. هذا هو نظام الملفات الذي استخدمته للقسم الأول وهو قسم البيانات. لقد استخدمت إما “ext2” أو “ext3” أو “ext4” ، لذا حدد الخيار المناسب للقسم الثاني حسب ما استخدمته. في حالتنا استخدمنا “ext4” لذلك اخترنا هذا الخيار. اضغط على “Ok”.

إذا كان كل شيء يعمل بشكل صحيح ، فسترى نافذة إعادة تشغيل جهازك”Restart your device”. اضغط على “Reboot Device”.
إما إذا حصلت على خطأ “mount script error” أغلب الوقت يكون بسبب اختيارك نوع نظام الملفات “ext” الخطأ عند إنشاء القسم الثاني من بطاقة التخزين الخارجية SD. في هذه الحالة أغلق Link2SD و أوقف تشغيل جهازك ثم أزل بطاقة SD و من ثم أعد وضعه في جهاز الكمبيوتر. افتح برنامج MiniTool Partition Wizard مرة أخرى ، واحذف القسم الثاني ، وقم بإنشائه مرة أخرى ، هذه المرة باستخدام الإعدادات الصحيحة (على الأرجح “Ext3” أو “Ext4”) وهي الخيارات التي لم تستخدمها من قبل.

بمجرد إعادة تشغيل جهازك ، افتح Link2SD مرة أخرى. يجب ألا تشاهد أي نافذة خطأ. بدلاً من ذلك ، سترى قائمة بالتطبيقات المثبتة وبعض الخيارات في الجزء العلوي من شاشة التطبيق. إذا كان الأمر كذلك ، فقد نجحت في تثبيت Link2SD و يمكنك الآن استخدامه. بعد تطبيق التعليمات السابقة ستكون تعلمت كيفية تحرير المساحة على هاتفك بشكل فعال