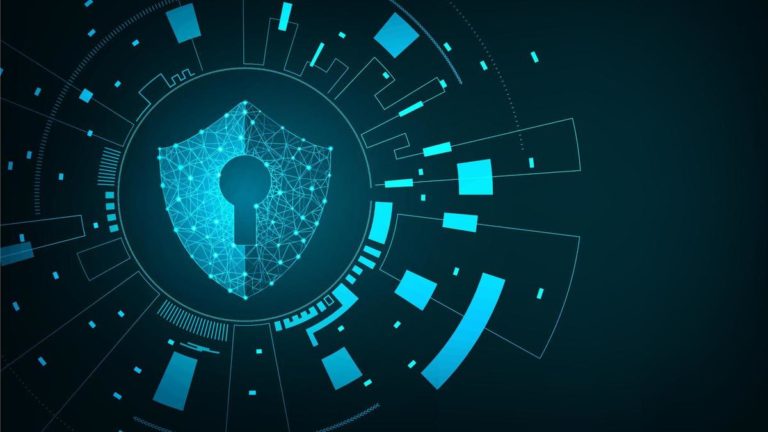على الرغم من أن ويندوز 10 أسرع وأكثر مرونة وقدرة من سابقاته إلا أن أداء الكمبيوتر سوف يتباطأ مع الزمن بسبب العديد من العوامل بما في ذلك مشاكل توافق الأجهزة والبرمجيات أو تعرض الكمبيوتر للبرمجيات الضارة وغيرها من الأسباب، ولكن إن كنت تعاني من بطئ ويندوز 10 فهذا لا يعني بالضرورة أنك بحاجة إلى استبدال الكمبيوتر أو تثبيت ويندوز 10 من جديد ويمكنك من خلال عدة خطوات تسريع ويندوز 10 بشكل كبير وتحسين أداء الكمبيوتر بشكل فعال وفي هذا الدليل سأقدم لك 19 خطوة لتسريع أي كمبيوتر يعمل بنظام ويندوز 10 بدون برامج وبشكل مجاني تماماً
خطوات تسريع ويندوز 10
1- تعطيل التطبيقات من العمل عند بدء تشغيل Windows 10
تعمل بعض التطبيقات المثبتة على Windows 10 تلقائيًا أثناء بدء التشغيل وتستمر في التشغيل في الخلفية مما تتسبب باستهلاك موارد الكمبيوتر
بعض هذه التطبيقات لا يتم استخدامها بشكل يومي ويمكنك تعطيلها مما يحسن من أداء الكمبيوتر
لتعطيل التطبيقات عند بدء التشغيل في Windows 10 قم بالخطوات التالية:
- أفتح الإعدادات
- انقر على التطبيقات.
- انقر على بدء التشغيل.
- انقر فوق الفرز حسب وحدد خيار بدء التشغيل.
- قم بإيقاف تشغيل مفتاح التبديل لأي تطبيق تريد تعطيلها
- قم بإعادة تشغيل الكمبيوتر

بعد القيام بالخطوات السابقة يجب أن يبدأ تشغيل الكمبيوتر بشكل أسرع من قبل وذلك يعتمد على عدد التطبيقات التي قمت بتعطيلها
2- تعطيل إعادة تشغيل التطبيقات المفتوحة بعد إعادة تشغيل Windows 10
يملك Windows 10 ميزة تقوم بإعادة تشغيل التطبيقات المفتوحة قبل إعادة تشغيل الكمبيوتر وتقوم بفتح هذه التطبيقات قبل تسجيل الدخول إلى حساب المستخدم
على الرغم من أن هذه الميزة تم تصميمها لتسريع عملية العودة إلى تطبيقاتك التي تستخدمها بعد إعادة تشغيل الكمبيوتر، إلا أنها تؤثر أيضًا على أداء النظام.
يمكنك تعطيل هذه الميزة من أجل تسريع ويندوز 10 من خلال الخطوات التالية:
- أفتح الإعدادات.
- انقر فوق خيارات تسجيل الدخول.
- ضمن قسم “الخصوصية” ، أوقف تشغيل “استخدم معلومات تسجيل الدخول الخاصة بي لإنهاء إعداد جهازي تلقائيًا وإعادة فتح التطبيقات بعد التحديث أو إعادة التشغيل“

بعد إكمال الخطوات لن يتم إعادة فتح التطبيقات المفتوحة حاليًا بعد إعادة تشغيل الكمبيوتر وتسريع بدء تشغيل ويندوز 10
3- تعطيل التطبيقات في الخلفية في Windows 10
قد تستمر بعض التطبيقات في أداء عدد من المهام في الخلفية حتى بعد أغلاقها وإذا كنت ترغب في تحسين أداء Windows 10 قدر الإمكان يمكنك تعطيل التطبيقات من العمل في الخلفية أو يمكنك تعطيل الميزة بالكامل.
لتعطيل تطبيقات الخلفية على نظام التشغيل Windows 10 ، استخدم الخطوات التالية:
- أفتح الإعدادات.
- انقر على الخصوصية.
- انقر على التطبيقات في الخلفية.
- قم بإيقاف تشغيل مفتاح التبديل للتطبيقات التي ترغب في تعطيل تشغيلها في الخلفية.

- يمكنك تعطيل الميزة بالكامل من خلال تعطيل خيار ”السماح بتشغيل التطبيقات في الخلفية“
بعد القيام بالخطوات السابقة ستتوقف التطبيقات من استهلاك موارد الكمبيوتر
4- إلغاء تثبيت التطبيقات غير الضرورية
عادةً ما تأتي الأجهزة المحمولة مع العديد من التطبيقات المثبتة مسبقًا والتي قد لا تحتاج إليها في أغلب الأحيان والتي تسمى تطبيقات bloatware، يمكنك إلغاء تثبيت هذه التطبيقات والاستفادة من المساحة والموارد الإضافية في ويندوز 10
قم بإلغاء تثبيت جميع التطبيقات التي لا تستخدمها أبدًا لتسريع ويندوز 10 من خلال الخطوات التالية:
1- أفتح الإعدادات.
2- انقر على التطبيقات.
3- انقر فوق التطبيقات والميزات.
4- حدد التطبيق الذي تريد إزالته.

5- انقر فوق زر إلغاء التثبيت.
5. تثبيت التطبيقات الموثوقة
تتسبب التطبيقات القديمة سيئة التصميم أو التطبيقات المليئة بميزات غير ضرورية سلبًا على أداء الكمبيوتر.
للحفاظ على سرعة ويندوز قم بالبحث وقراءة المراجعات عن التطبيقات التي تقوم بتثبيتها وقم فقط بتثبيت التطبيقات الجيدة. قم بتثبيت التطبيقات الموثوقة والتي تم تصميمها لنظام التشغيل Windows 10
6- استعادة مساحة قرص التخزين
إن كنت تملك محرك أقراص الحالة الصلبة SSD أو محرك أقراص صلبة تقليدي HDD فمن الجيد أن تتأكد من بقاء مساحة فارغة كبيرة والتي تساهم بتحسين أداء الكمبيوتر
إحدى اسباب بطء ويندوز 10 هي امتلاء محرك الأقراص وعدم وجود مساحة كافية ويتم ملاحظة هذا الأمر بعد امتلاء حوالي 70% من إجمالي سعة قرص التخزين.
إحدى طرق الوقاية هي حذف الملفات غير الضرورية لاستعادة المساحة.
يمكنك تنظيف محرك الأقراص باستخدام ميزة Storage Sense في Windows 10 من خلال الخطوات التالية:
- 1- أفتح الإعدادات.
- 2- انقر على النظام.
- 3- انقر على التخزين.
- 4- ضمن قسم “القرص المحلي” ، انقر فوق الملفات المؤقتة. (إذا كنت لا ترى الخيار انقر على رابط إظهار المزيد من الفئات.)

- 5- اختار الملفات التي تريد حذفها.
نصيحة سريعة: عند اختيار الملفات المؤقتة التي تريد حذفها، ضع في اعتبارك أن تحديد خيار حذف “التنزيلات” سيحذف ذلك كل شيء داخل مجلد “التنزيلات”. إذا كنت تحتفظ ببعض الملفات المهمة لا تحدد هذا الخيار. بجانب ذلك، يمكنك اختيار حذف عنصر “تثبيتات Windows السابقة” ولكن بمجرد حذف هذه الملفات لن تتمكن من العودة إلى الإصدارات السابقة من نظام التشغيل.
- 6- انقر فوق زر “إزالة الملفات“.
بمجرد الانتهاء من الخطوات السابقة يجب أن تلاحظ تحسن في أداء الكمبيوتر.
7- استخدم أداة إلغاء التجزئة
إذا كنت تستخدم SSD فلن تحصل أي فوائد باستخدام أداة إلغاء التجزئة لذلك قم بالتمرير إلى الخطوة التالية. ولكن إن كنت تملك محرك أقراص صلب تقليدي فإن استخدام هذه الأداة يمكن أن تحسن من أداء ويندوز 10
لتشغيل إلغاء التجزئة في Windows 10 استخدم الخطوات التالية:
1- أفتح الإعدادات.
2- انقر على النظام.
3- انقر على التخزين.
4- ضمن قسم “مزيد من إعدادات التخزين” انقر على إلغاء تجزئة محركات الأقراص وتحسينها

5- حدد محرك الأقراص الذي تريد تحسينه من القائمة.
6- انقر فوق زر تحسين.

بعد إكمال تشغيل إلغاء التجزئة ستلاحظ تحسن في أداء ويندوز 10.
ملاحظة: يعتمد وقت إتمام عملية إلغاء التجزئة على حجم محرك الأقراص والبيانات الموجودة عليه
8- تفعيل ميزة ReadyBoost في Windows 10
إذا كان لديك كمبيوتر قديم لا يزال يستخدم محرك أقراص صلب تقليدي، فيمكنك تفعيل ميزة ReadyBoost لتسريع ويندوز 10
ReadyBoost هي ميزة موجودة منذ فترة طويلة وتستطيع من خلالها استخدام بطاقة ذاكرة فلاش أو بطاقة تخزين SD لتخزين الملفات المؤقتة في Windows 10 مما يحسن من أداء الكمبيوتر دون الحاجة إلى إضافة المزيد من الذاكرة RAM.
هام: إذا كنت تستخدم محرك أقراص الحالة الصلبة SSD فلن تحتاج إلى تفعيل ReadyBoost لأنك لن تحصل على أي فائدة.
لتمكين ReadyBoost في Windows 10 ، قم بتوصيل بطاقة تخزين الفلاش USB أو بطاقة SD وقم بالخطوات التالية:
- 1- افتح مستعرض المجلدات Explorer.
- 2- انقر فوق “هذا الكمبيوتر” من الجزء الأيسر.
- 3- ضمن قسم “الأجهزة ومحركات الأقراص” ، انقر بزر الماوس الأيمن فوق بطاقة الفلاش USB ، واختر “خصائص“.

- 4- انقر فوق علامة التبويب ReadyBoost.
ملاحظة: لا يمكنك استخدام كل بطاقة فلاش لتمكين الميزة. إذا كانت البطاقة تدعم ميزة ReadyBoost فسوف يخبرك Windows 10 أثناء الإعداد.
- 5- حدد خيار عين هذا الجهاز لـ ReadyBoost.

- 6- انقر فوق تطبيق.
- 7- انقر فوق موافق.
بمجرد إكمال الخطوات السابقة ستعمل الميزة على تسريع ويندوز 10
9- فحص الكمبيوتر من الفيروسات
في بعض الأحيان يكون سبب بطء الكمبيوتر وجود برمجيات خبيثة أو فيروسات. من المعروف أن الفيروسات وبرامج التجسس والإعلانات والتي تستهلك الكثير من موارد النظام مثل الذاكرة ومساحة التخزين والمعالج وتحول الكمبيوتر إلى قطعة معدنية غير قابلة للاستخدام.
وعلى الرغم من أن نظام Windows 10 يأتي مع مضاد فيروسات ولكن لا يزال من الممكن أن يصاب ويندوز بالبرامج الضارة
إذا كنت تشعر بإصابة الكمبيوتر فيجب عليك إجراء فحص كامل للفيروسات من خلال الخطوات التالية:
- 1- فتح قائمة ابدأ.
- 2- ابحث عن Windows Security وانقر فوق أول نتيجة تظهر
- 3- انقر فوق Virus & threat protection.
- 4- ضمن قسم “Virus & threat protection updates” ، انقر فوق خيار Check for updates.

- 5- انقر فوق زر Check for updates.

- 6- انقر فوق Virus & threat protection
- 7- ضمن قسم “Current threats” ، انقر على رابط Scan options.

- 8- حدد خيار Full scan.

- 9- انقر فوق زر Scan now.
سيقوم ويندوز بفحص الكمبيوتر من وجود أي برمجيات ضارة ويزيلها
أقرء أيضاً: أفضل برامج مكافحة الفيروسات المجانية
10- تحديث ويندوز
توفر تحديثات النظام وبرنامج التشغيل أو التعريفات Drivers طريقة رائعة لزيادة أداء Windows 10 وقد نكون في بعض الأحيان السبب وراء عدم عمل الكمبيوتر بشكل صحيح.
طريقة تثبيت تحديثات ويندوز 10
تتم تثبيت التحديثات تلقائيًا في Windows 10 ولكن يعتمد ذلك وفقًا للتحديث وأهميته ولا يتم تثبيت جميع التحديثات بمجرد توفرها.
لتثبيت تحديثات Windows 10 يدويًا قم باستخدام الخطوات التالية:
- 1- أفتح الإعدادات.
- 2- انقر على تحديث والأمن.
- 3- انقر على تحديث ويندوز.
- 4- انقر فوق الزر التحقق من وجود تحديثات.

(اختياري) ضمن قسم “التحديثات الاختيارية المتاحة”، إذا كان هناك تحديث تراكمي متاح، فانقر فوق خيار التنزيل والتثبيت الآن.
- 5- انقر فوق زر إعادة التشغيل الآن.
بعد إكمال الخطوات السابقة يجب أن يتحسن أداء الكمبيوتر إن كان سبب البطء يتعلق بتحديث نظام التشغيل
حيث يوفر تحديث Windows 10 إلى أحدث إصدار
إلى تحسين الأداء في بعض الأحيان. على سبيل المثال، عندما أصدرت Microsoft الإصدار 1903 (تحديث مايو 2019) تضمن هذا التحديث تصحيحًا لطريقة استخدام نظام ويندوز للنوى في معالجات AMD Ryzen. بعد التحديث، حصلت الأجهزة التي تستخدم معالجات AMD على تحسن بلغ 21% في الأداء للمهام فردية النوى.
للترقية إلى أحدث إصدار من Windows 10، استخدم الخطوات التالية:
- 1- أفتح الإعدادات.
- 2- انقر على تحديث والأمن.
- 3- انقر على تحديث ويندوز.
- 4- انقر فوق الزر التحقق من وجود تحديثات.

ضمن قسم “تحديث الميزات” إذا كان هناك إصدار جديد متاح، فانقر فوق خيار التنزيل والتثبيت الآن. (إذا لم ترى الخيار، فمن المحتمل أن جهازك غير متوافق حتى الآن مع أحدث إصدارات ويندوز 10.)
- 5- انقر فوق زر إعادة التشغيل الآن.
بمجرد إكمال الخطوات سيتم إعادة تشغيل الكمبيوتر تلقائيًا والانتهاء من تثبيت الإصدار الجديد مما سيساعد على تحسين أداء النظام.
طريقة تحديث برامج تشغيل الأجهزة أو التعريفات في Windows 10
تقوم الشركات المصنعة بتوفير عدة إصدارات مستقرة من برنامج تشغيل الأجهزة الخاصة بها لتحسين الأداء من خلال موقع الشركة قبل توفره في تحديثات ويندوز التلقائية
لذلك، إذا كنت تعاني من بطء الكمبيوتر فقد يكون سببها عدم توافق برنامج التشغيل Driver مع نظام التشغيل أو قدم برنامج التشغيل وحل هذه المشكلة يكون عن طريق تحديث برامج التشغيل Drivers يدوياً
قم بزيارة مواقع الدعم للشركات المصنعة للأجهزة التي تملكها وقم بتنزيل أحدث حزمة برامج تشغيل متوفرة ثم قم بتثبيتها
يمكنك استخدام برامج تحديث برامج التشغيل والتعريفات التلقائية للقيام بهذه الخطوة
11- تغيير إعدادات الطاقة
يأتي Windows 10 بثلاثة إعدادات طاقة جاهزة يمكنك الاختيار فيما بينها وهي Balanced و Power Saver و High Performance لتحسين استخدام الطاقة في الكمبيوتر.
إذا كنت تريد تحسين أداء الكمبيوتر بشكل دائم يجب أن تستخدم خيار الأداء العالي “High Performance” والذي يسمح للكمبيوتر باستخدام المزيد من الطاقة للعمل بشكل أسرع.
لتغيير إعدادات الطاقة في ويندوز 10، اتبع الخطوات التالية:
- 1- افتح لوحة التحكم.
- 2- انقر على الأجهزة والصوت.
- 3- انقر فوق خيارات الطاقة.

- 4- حدد خيار أداء عالي أو High Performance

12- تعطيل المؤثرات البصرية في Windows 10
يملك Windows 10 العديد من المؤثرات البصرية والمرئية من الرسوم المتحركة والظلال مثل الضبابية والشفافية وغيرها من التأثيرات العصرية
على الرغم من أن هذه التأثيرات جميلة وتعمل على تحسين التفاعل مع العناصر التي تظهر على الشاشة، إلا أنها تتطلب موارد إضافية للنظام والتي قد لا تتوفر إن كان الكمبيوتر قديم نسبياً او لا يملك مواصفات عالية
إذا كنت ترغب في تسريع ويندوز 10 قدر الإمكان، يمكنك تعطيل هذه التأثيرات لتوفير موارد إضافية لنظام التشغيل مما يوفر أداء أفضل
تعطيل المؤثرات البصرية في ويندوز 10
لتعطيل الرسوم المتحركة والظلال وغيرها من المؤثرات، قم باستخدام الخطوات التالية:
- 1- أفتح الإعدادات.
- 2- انقر على النظام.
- 3- انقر فوق حول.
- 4- ضمن قسم “الإعدادات ذات الصلة” ، انقر فوق خيار معلومات النظام.

- 5- انقر فوق رابط إعدادات النظام المتقدمة

- 6- انقر فوق خيارات متقدمة.
- 7- ضمن قسم “الأداء“، انقر فوق إعدادات.

- 8- انقر فوق علامة تبويب تأثيرات مرئية.
- 9- حدد خيار الضبط لأفضل أداء لتعطيل كل التأثيرات والرسوم المتحركة.

ملاحظة: سيؤثر استخدام هذا الخيار على طريقة عرض الخطوط. إذا كنت ترغب في الحفاظ على الخطوط واضحة وقابلة للقراءة، قم بتحديد خيار مخصص Custom، وقم بمسح جميع الإعدادات مع ترك خيار الحفاظ على حواف الخطوط Smooth edges of screen fonts.
- 10- انقر فوق تطبيق.
- 11- انقر فوق موافق.
بمجرد الانتهاء من الخطوات، سيتم تعطيل التأثيرات المرئية وسوف يصبح التفاعل مع النوافذ والقوائم أكثر استجابة وسرعة.
تعطيل تأثيرات الشفافية في ويندوز 10
لتعطيل تأثيرات الشفافية، قم باستخدام الخطوات التالية:
- 1- أفتح الإعدادات.
- 2- انقر على التخصيص.
- 3- انقر على الألوان.
- 4- قم بإيقاف تشغيل مفتاح تبديل تأثيرات الشفافية.

بعد إكمال الخطوات سيحصل النظام على موارد أكثر مما يحسن من أداء الكمبيوتر
13- تعطيل فهرسة البحث
على الرغم من أن ميزة البحث من الميزات المهمة في Windows 10 وتساعد على إيجاد الملفات الهامة في الكمبيوتر ولكن عملية الفهرسة تستهلك الكثير من موارد النظام بشكل مؤقت، مما قد يؤثر على أداء الكمبيوتر
إذا كنت تعرف مكان ملفاتك ولا تستخدم شريط البحث في ويندوز 10، فيمكنك تعطيل الفهرسة باستخدام الخطوات التالية:
- 1- أفتح الإعدادات.
- 2- انقر فوق بحث.
- 3- انقر فوق البحث في ويندوز.
- 4- ضمن قسم “مزيد من إعدادات فهرس البحث“، انقر فوق خيار إعدادات فهرس البحث المتقدمة.

- 5- انقر فوق تعديل.

- 6- انقر فوق إظهار جميع المواقع.

- 7- ألغي تحديد جميع المواقع المحددة.

- 8- انقر فوق موافق.
- 9- انقر فوق إغلاق.
بمجرد إكمال الخطوات ستستمر بإمكانية البحث ولكن لن يقوم ويندوز بفهرسة بشكل دوري مما سيساعد على تسريع ويندوز 10 بشكل عام.
14- زيادة حجم Page File
“ملف الصفحات أو Page File هو ملف مخفي على القرص الصلب يستخدمه Windows 10 كذاكرة للبيانات اللازمة للتطبيقات التي تعمل حاليًا على جهاز الكمبيوتر.

يمكنك زيادة حجم هذا الملف لزيادة أداء النظام و تسريع ويندوز 10 باستخدم الخطوات التالية:
- 1- انقر بزر الماوس الأيمن على هذا الكمبيوتر واضغط على خصائص.
- 2- انقر على خصائص النظام المتقدمة
- 3- انقر فوق علامة التبويب خيارات متقدمة
- 4- تحت تبويب الأداء ، انقر فوق إعدادات
- 5- ضمن خيارات الأداء ، انقر فوق علامة التبويب خيارات متقدمة
- 6- ضمن الذاكرة الظاهرية ، حدد تغيير
- 7- قم بإلغاء تحديد إدارة حجم ملف ترحيل الصفحات بشكل تلقائي لجميع محركات الأقراص
- 8- حدد محرك أقراص نظام ويندوز
- 9- حدد الحجم الذي تريد تخصيصه
- 10- قم بتغيير قيمة الحجم الأولي والحد الأقصى
- 11- انقر فوق تعيين
- 12- أخيرًا ، انقر فوق “تطبيق / موافق“.
15- استعادة حالة العمل السابقة
في بعض الأحيان قد يتسبب تحديث ويندوز أو برامج التشغيل أو إحدى التطبيقات التي تم تثبيتها مؤخرًا في بطء تشغيل الكمبيوتر. يمكن التراجع بسرعة عن التغييرات لتحسين الأداء من خلال الرجوع إلى حالة عمل جيدة سابقة باستخدام نقطة استعادة النظام.
- 1- فتح ابدأ.
- 2- ابحث عن إنشاء نقطة استعادة ، وانقر فوق أعلى نتيجة لفتح تطبيق “خصائص النظام“.
- 3- انقر فوق زر استعادة النظام.
- 4- انقر فوق التالي.
- 5- حدد أحدث عمل لاستعادة النظام
- 6- انقر فوق Scan for للاطلاع على التطبيقات التي ستتم إزالتها إذا تم تثبيتها بعد استخدام نقطة الاستعادة.

- 7- انقر فوق إغلاق.
- 8- انقر فوق التالي.
- 9- انقر فوق إنهاء.
بمجرد إتمام الخطوات، سيعود الكمبيوتر إلى الحالة السابقة التي حددتها
ملاحظة: أن استخدام نقطة الاستعادة لن يتسبب بحذف ملفاتك ولكنها ستؤدي إلى إزالة أي تغييرات للنظام أو تحديثات برامج التشغيل والتطبيقات التي تم تثبيتها بعد إنشاء نقطة الاستعادة.
16- إصلاح ملفات تثبيت النظام
إذا كنت تواجه مشكلات في الأداء بسبب تلف ملفات النظام فيمكنك استخدام أدوات سطر أوامر ويندوز واستخدام أداة DISM ومدقق ملفات النظام SFC لإصلاح ملفات التثبيت الحالية دون الحاجة إلى إعادة تثبيت نظام التشغيل Windows 10 من جديد
17- إعادة ضبط الكمبيوتر
إذا لم تعمل أي من الطرق السابقة يمكنك إعادة ضبط الكمبيوتر إلى حالة المصنع والبدء من جديد بنسخة نظيفة من Windows 10
تحذير: احفظ بياناتك الهامة على قرص تخزين خارجي قبل البدء
1- أفتح الإعدادات.
2- انقر على تحديث والأمن.
3- انقر على استعادة.
4- ضمن قسم “إعادة تعيين هذا الكمبيوتر” ، انقر فوق البدء.

5- انقر فوق الاحتفاظ بالملفات الخاصة بي. (يمكنك أيضًا النقر فوق إزالة كل شيء لمسح كل الملفات وتثبيت نسخة نظيفة من Windows 10.)

6- راجع التطبيقات التي ستتم إزالتها، وانقر فوق “إعادة تعيين“.
بعد إكمال الخطوات، سيتم إعادة تثبيت نظام التشغيل Windows 10 وإزالة الإعدادات والتطبيقات السابقة
18- تحديث محرك الأقراص
إذا قمت بتثبيت ويندوز 10 جديد ولا يزال الكمبيوتر بطيء فربما حان الوقت لتغير محرك الأقراص القديم إلى محرك أقراص الحالة الصلبة.
تعتبر الترقية إلى قرص SSD أحد أفضل الأشياء التي يمكنك القيام بها من أجل تسريع ويندوز 10 وزيادة أداء النظام. لأنه على عكس محركات الأقراص الميكانيكية تم تصميم محركات الأقراص ذات الحالة الصلبة دون أجزاء متحركة مما يعني أنه يمكن قراءة البيانات وكتابتها بشكل أسرع بكثير.
عند استبدال محرك الأقراص الصلبة بمحرك أقراص الحالة الصلبة ستلاحظ أن نظام التشغيل Windows 10 سيبدأ بسرعة أكبر وستظهر التطبيقات التي تضغط عليها بشكل أسرع وستحصل على أداء عام سريع بشكل عام
19- تحديث ذاكرة الوصول العشوائي RAM
يمكن أن يكون عدم كفاية ذاكرة الوصول العشوائي RAM وهي أحد الأسباب الرئيسية لبطء جهاز سطح المكتب أو الكمبيوتر المحمول وخاصة إذا كنت تعمل على تطبيقات متعددة وتفتح العديد من علامات التبويب في متصفح الويب. يمكنك إضافة المزيد من الذاكرة RAM من أجل تسريع ويندوز 10 وتحسين أداء النظام بشكل عام
على الرغم من أن إضافة المزيد من ذاكرة الوصول العشوائي إلى جهاز كمبيوتر عملية بسيطة نسبيًا، إلا أن التأكد من حصولك على الذاكرة المناسبة قد يكون أمرًا صعبًا. تعرف على أفضل ذاكرة RAM DDR4 في 2019قبل الشراء