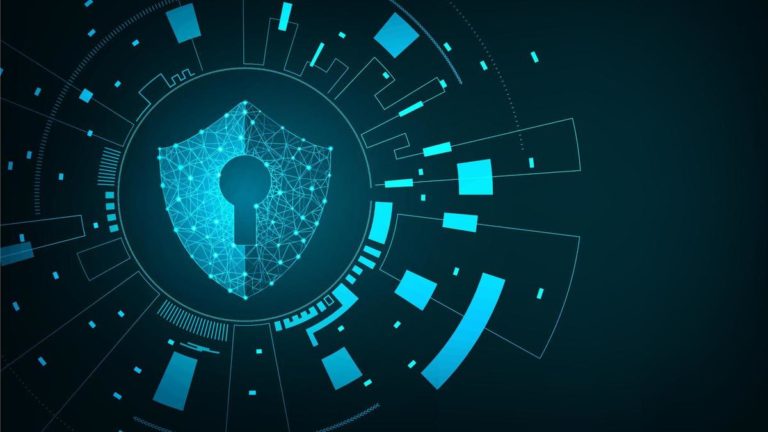إحدى المشاكل الأكثر شيوعاً التي تواجه أغلب مستخدمي الانترنت هي المتعلقة بخادم DNS وهي مشكلة DNS PROBE FINISHED NXDOMAIN التي تواجه مستخدمي Google Chrome عند محاولة تصفح مواقع الويب، سنتعرف في هذا المقال على ما هو خطئ DNS PROBE FINISHED NXDOMAIN وعلى طرق حل مشكلة DNS_PROBE_FINISHED_NXDOMAIN لجميع المتصفحات
ما هو خطأ DNS_PROBE_FINISHED_NXDOMAIN؟
السبب الرئيسي لظهور خطأ DNS_PROBE_FINISHED_NXDOMAIN هو خطأ في إعدادات أو مشكلة في خادم DNS الذي تستخدمه.
DNS هو اختصار لـ Domain Name System والذي يساعد في توجيه حركة المرور على الإنترنت من خلال ترجمة أسماء النطاقات إلى أرقام IP ويمكنك اعتباره دليل هاتف ضخم خاص بجميع المواقع على الإنترنت وإذا كان هذا الدليل لا يعمل فلن تستطيع معرفة رقم IP أي موقع لتتصل به.
عندما يقوم المستخدم بإدخال عنوان URL في متصفح الويب فإن خادم DNS يعمل على ترجمة عنوان URL هذا إلى عنوان الـ IP الخاص بالخادم الفعلي للموقع الذي تريد زيارته.
هذه العملية تسمى Domain Name Resolution ويقوم فيها خادم DNS بالاستعلام مع خوادم DNS مختلفة لمعرفة عنوان IP الفعلي للخادم الموقع الذي طلبته.
إذا فشل خادم DNS في إيجاد اسم النطاق أو العنوان يظهر خطأ DNS_PROBE_FINISHED_NXDOMAIN حيث تعني كلمة NXDOMAIN غير موجود.
ولهذا الخطأ عدة صياغات مختلفة اعتمادًا على المتصفح الذي تقوم باستخدامه
في Google Chrome
يظهر هذا الخطأ في متصفح كروم على الشكل التالي DNS_PROBE_FINISHED_NXDOMAIN
This site can’t be reached or This webpage is not available.
في Mozilla Firefox
في متصفح فيرفوكس يظهر الخطأ ببساطة كـ HmmHmm. We’re having trouble finding that site
We can’t connect to the server at domain.com.
في Microsoft Edge
في متصفح إيدج سيتم عرضه ببساطة كـ HmmmHmmm… can’t reach this page
Make sure you’ve got the right web address: domain.com.
في Safari
في متصفح سفاري سيتم عرضه على شكل Safari Can’t Find the Server
Safari can’t open the page “domain.com” because Safari can’t find the server “domain.com”.
حل مشكلة DNS_PROBE_FINISHED_NXDOMAIN
هناك 7 طرق لحل المشكلة و هي :
- 1- تغير عنوان IP الخاص بك
- 2- إعادة تشغيل خدمة عميل DNS في ويندوز
- 3- تغيير عنوان DNS
- 4- تغير إعدادات Flag في Chrome
- 5- تعطيل برامج VPN ومكافحة الفيروسات مؤقتا
- 6- التحقق من ملف Local Hosts
- 7- إعادة تشغيل الكمبيوتر
الحل الأول: تغير عنوان IP الخاص بك
في بعض الأحيان يكون سبب عدم الوصول إلى خادم DNS ناتجة من الكمبيوتر نفسه وليس من خادم DNS لذلك فإن أول شيء يجب عليك فعله هو تغيير عنوان الـ IP على جهاز الكمبيوتر الخاص بك. كما يتضمن ذلك أيضًا مسح ذاكرة التخزين المؤقت DNS المحلية أو DNS Cache والتي تشبه ذاكرة التخزين المؤقت للمتصفح ولكنها مخصصة لعناوين DNS, لذلك فإن أول طريقة من أجل حل مشكلة DNS_PROBE_FINISHED_NXDOMAIN هي تغيير عنوان الـ IP للكمبيوتر
في Windows افتح موجه الأوامر “CMD” عن طريق الضغط على مفتاح شعار Windows و R. ثم اكتب “cmd” واضغط على Enter.

- اكتب ipconfig /release واضغط على Enter. سيؤدي هذا إلى الاستغناء عن عنوان IP الحالي الخاص بك.

- ثم اكتب ipconfig /flushdns واضغط على Enter. سيؤدي ذلك إلى مسح ذاكرة التخزين المؤقت DNS المحلية الخاصة بك. يجب أن يظهر على الشاشة “Successfully flushed the DNS resolver Cache” إذا تمت العملية بنجاح.

- ثم اكتب ipconfig /renew واضغط على Enter. سوف يحصل الكمبيوتر على عنوان IP جديد.

الحل الثاني: إعادة تشغيل خدمة عميل DNS في ويندوز
يمكنك محاولة إعادة تشغيل خدمة عميل DNS والتي تعمل على جلب وتخزين أسماء نطاقات DNS وتخزينها مؤقتًا.
- قم بفتح موجه الأوامر عن طريق الضغط على مفتاح شعار Windows و R. ثم اكتب “services.msc” واضغط على Enter.
- قم بالتمرير لأسفل حتى تجد “DNS Client” ثم انقر بزر الماوس الأيمن فوقه واضغط على “إعادة التشغيل”.

إن لم يكن خيار إعادة التشغيل متاحاً فهناك طريقة بديلة للقيام بذلك عن طريق موجه الأوامر CMD.
- افتح موجه الأوامر عن طريق الضغط على مفتاح شعار Windows و R. ثم اكتب “cmd” واضغط على Enter.
ثم أدخل الأوامر التالية:
net stop dnscache
net start dnscache
الحل الثالث: تغيير عنوان DNS
الشيء التالي الذي يمكنك تجربته هو تغيير عنوان DNS الخاصة بك. عادةً يتم تعيين خوادم DNS تلقائيًا بواسطة موفر خدمة الإنترنت ولكن يمكنك تغييره إلى خادم DNS عام مثل Google أو Cloudflare.
يفضل الكثيرون استخدام DNS العام الخاص بـ Google وهو (8.8.8.8 و 8.8.4.4) على المدى الطويل لأنه أكثر موثوقية.
كما يمكن استخدام خادم Cloudflare الجديد والذي يتميز بالآمن والسرعة وهو (1.1.1.1 و 1.0.0.1) والذي سنستخدمه في هذا المثال.
يمكنك استخدام أي خادم DNS عام تريده
كيفية تغيير عنوان DNS في Windows 10؟
- قم بفتح موجه الأوامر “CMD” عن طريق الضغط على مفتاح شعار Windows و R. ثم اكتب لوحة التحكم “Control Panel” واضغط (Enter).

- انقر فوق “الشبكة والإنترنت” ثم “مركز الشبكة والمشاركة”. ثم من الجانب الأيسر انقر فوق “تغيير إعدادات المحول”.

انقر بزر الفأرة الأيمن على اتصالك الحالي وسيكون إما Local Area Connection أو Wireless Network Connection حسب نوع الاتصال الذي تستخدمه. ثم انقر فوق “خصائص”.

- حدد Internet Protocol Version 4 ثم انقر فوق “خصائص”.

- انقر فوق “استخدام عناوين خادم DNS التالية”. ثم استبدل العنوان الحالي بعنوان DNS الذي تريده
عنوان DNS الخاص من CloudFlare
1.1.1.1 و 1.0.0.1

- انقر فوق موافق ، ثم إغلاق ثم أعد تشغيل المتصفح.
الحل الرابع: تغير إعدادات Flag في Chrome
في بعض الأحيان من خلال تغير إعدادات Chrome أو الميزات التجريبية يمكن أن تحل مشكلة DNS.
يمكنك تغير إعدادات Flag في Chrome مرة أخرى إلى الوضع الافتراضي عن طريق:
- إدخال chrome://flags في متصفح كروم والنقر على “Reset all to default”.

- ثم إعادة تشغيل المتصفح الخاص بك.
الحل الخامس: تعطيل برامج VPN ومكافحة الفيروسات مؤقتا
في بعض الأحيان قد تتعارض شبكات VPN وبرامج مكافحة الفيروسات مع إعدادات الشبكة الخاصة بك بما في ذلك DNS.
إذا كان لديك أي برنامج VPN أو مضاد فيروسات فحاول تعطيلها مؤقتًا (إغلاقها) لمعرفة ما إذا أحد هذه البرنامج يتسبب بخطأ DNS_PROBE_FINISHED_NXDOMAIN في Chrome.
الحل السادس: التحقق من ملف Local Hosts
كل كمبيوتر لديه ما ملف يسمى Local Hosts.
هذا الملف يحتوي على إدخالات DNS يدوية يتم تعيينها إلى أسماء نطاقات معينة.
تأكد من أن هذا الملف لم يتم التعديل عليه وأنه سليم.
- انقر فوق قائمة ابدأ وقم بالبحث عن محرر النصوص ثم انقر بزر الماوس الأيمن فوقه واضغط على “تشغيل كمسؤول”..
داخل محرر النصوص الخاص بك انقر فوق ملف ← فتح ، واستعرض للوصول إلى الموقع التالي:
C:\Windows\System32\drivers\etc\
حدد ملف hosts واضغط على “فتح”.

تأكد من أن الملف لا يحتوي على أسم الموقع الذي تحاول الوصول أليه
الحل السابع: إعادة تشغيل الكمبيوتر والراوتر
إذا لم تعمل أي من الخيارات المذكورة أعلاه 😬 فحاول إعادة تشغيل جهاز الكمبيوتر وجهاز الراوتر. حيث أن إعادة تشغيل الأجهزة في الواقع يزيل الكثير من ذاكرة التخزين المؤقت المؤقتة والتي قد تكون سبب المشكلة
الخلاصة
على الرغم من أن ظهور خطأ DNS_PROBE_FINISHED_NXDOMAIN مزعج ولكنه عادة ما يكون سهل الحل. والحلول تكون عادةً تتمحور بين مسح ذاكرة التخزين المؤقت لنظام أسماء النطاقات DNS وتغيير عنوان IP الخاص بك أو تغيير عنوان DNS مختلف. على الرغم من أن ظهور الخطأ مزعج ولكن حل مشكلة DNS_PROBE_FINISHED_NXDOMAIN عادة ما تكون سهلة. والحلول تكون عادةً تتمحور بين مسح ذاكرة التخزين المؤقت لنظام أسماء النطاقات DNS وتغيير عنوان IP الخاص بك أو تغيير عنوان DNS مختلف.