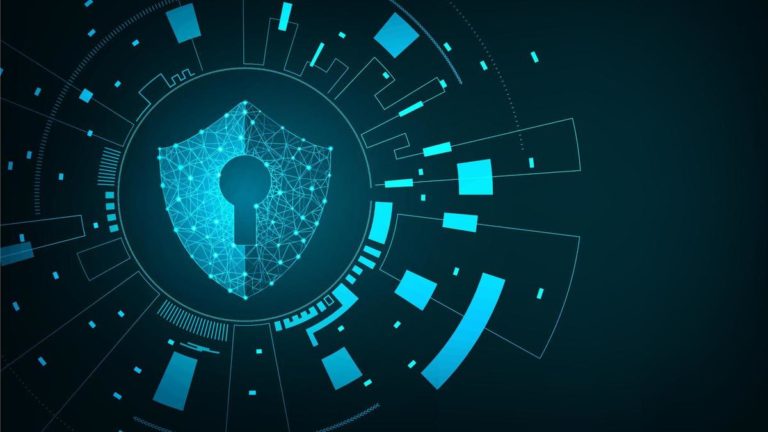يشرح هذا الدليل طرق حل مشكلة الخطأ 0xc000007b وسبب حدوثها. إذا كنت تعاني من الخطأ، فتعرف على الحلول في هذا الدليل. تعتبر مشكلة خطأ 0xc000007b شائعة جدًا ويواجها الكثير من المستخدمون بشكل دائم. ولكن عدد قليل فقط يعرفون كيفية إصلاحها وذلك لأنه يمكن أن يكون نتيجة لعدة أسباب ولا يوجد حل واحد يمكنه التعامل معه. لذلك سنستعرض 9 طرق لحل مشكلة 0xc000007b بشكل مضمون
19 خطوة لتسريع ويندوز 10 وتحسين أداء الكمبيوتر بشكل كبير
أسباب مشكلة خطأ 0xc000007b؟
هناك العديد من الأسباب وراء مشكلة خطأ 0xc000007b في ويندوز
رمز الخطأ يعني بأن تنسيق صورة غير صالح. ويحدث عندما تحاول بدء تطبيق أو لعبة مصممة للتشغيل على نظام تشغيل 64 بت. لكن جهاز الكمبيوتر الخاص بك يعمل بنظام 32 بت. لذلك لم يتمكن التطبيق من تشغيل ملف dll من نوع 64 بت، وبالتالي فإن سبب المشكلة الأساسي تأتي من الخلط بين بيئة 32 بت وبيئة 64 بت.
بجانب ذلك، يمكن أن تحدث مشكلة خطأ 0xc000007b بسبب البرامج المثبتة على الكمبيوتر مثل .NET Framework و Direct X و Microsoft Visual C ++.
وتظهر المشكلة بشكل كبير عند محاولة تشغيل ألعاب ذات رسومات عالية على كمبيوتر لا يملك إطار عمل .net مثبت، والذي يعتبر ضروري لتشغيل الألعاب والتطبيقات
من الممكن أيضًا مواجهة هذا الخطأ عند تثبيت نظام تشغيل Windows 10 أو 8 أو 8.1 أو 7
كما يمكن أن يظهر هذا الخطأ عند عدم تشغيل البرنامج مع صلاحيات مسؤول
من الأسباب الاخرى لهذا الخطأ وجود مشكلة في برامج تعريفات الكمبيوتر أو إصابة الكمبيوتر بالفيروسات أو أخطاء في سجل ويندوز وغيرها من الأسباب.
طرق حل مشكلة الخطأ 0xc000007b
لا يوجد حل وحيد للتعامل مع هذا الخطأ. وهنا ستجد 9 طرق مختلفة يمكنك اتباعها للتخلص من رسالة الخطأ 0xc000007b. في العديد من الحالات، قد تحتاج إلى أكثر من حل من الحلول
الطريقة الأولى: إعادة تثبيت التطبيق الذي تحاول تشغيله
إذا كان الخطأ يظهر عند تشغيل برنامج أو لعبة، فيمكنك إصلاحه عن طريق إعادة تثبيتها من جديد
أولاً، تحتاج إلى إلغاء تثبيته وإزالة أي شيء متعلق بالبرنامج من الكمبيوتر. ثم أعد تشغيل الكمبيوتر قبل البدء في إعادة التثبيت. أثناء التثبيت قم بإيقاف تشغيل برنامج مكافحة الفيروسات.
ملاحظة: قم بفحص جهاز الكمبيوتر قبل إيقاف تشغيل برنامج مكافحة الفيروسات.
الطريقة الثانية: تشغيل البرنامج كمسؤول
تتطلب بعض البرامج صلاحيات التشغيل كمسؤول، وسيظهر الخطأ إذا لم تقم بتشغيله كمسؤول. في بعض الأحيان، يمكن حل المشكلة من خلال تشغيل البرنامج كمسؤول
للقيام بذلك، قم بالنقر بزر الماوس الأيمن على أيقونة البرنامج وحدد خيار “تشغيل كمسؤول”. انقر فوق “نعم” عندما تظهر نافذة التأكيد
إذا لم يظهر خيار التشغيل كمسؤول بعد النقر بزر الفأرة الأيمن على أيقونة البرنامج، قم بفتح “خصائص” ثم انقر فوق علامة التبويب “التوافق” في الإطار وتحقق من خيار “تشغيل هذا البرنامج كمسؤول”. ثم انقر فوق زر موافق.
الطريقة الثالثة: تثبيت أو تحديث .NET Framework
قد يتسبب .NET Framework في ظهور العديد من الأخطاء والمشكلات إذا لم يكن مثبتاً أو محدثاً بشكل صحيح. قم بتثبيته او تحديثه من هنا
الطريقة الرابعة: تحديث ملفات DLL
في حالة عطب ملف xinput1_3.dll أو الكتابة فوقه باستخدام إصدار آخر غير متوافق، فسيظهر الخطأ 0xc000007b. ستحتاج إلى استبدال ملف xinput1_3.dll 32 بت بإصدار مناسب حسب نظام التشغيل الخاص بك داخل محرك الأقراص C.
لتحديث ملفات DLL، يرجى اتباع الخطوات التالية:
- الخطوة 1: قم بتنزيل xinput1_3.dll 32 بت واستخرج الملفات باستخدام أداة ضغط. يُنصح بإجراء نسخ احتياطي عن الملف الأصلي قبل المحاولة في حال فشلت في إكمال عملية التبديل. يتواجد هذا الملف عادة في مجلد:
C:\Windows\SysWOW64.
- الخطوة 2: انسخ الملف الذي تم تنزيله إلى المجلد
- الخطوة 3: حدد “نسخ واستبدال”
الطريقة الخامسة: تحديث DirectX
يجب عليك دائمًا التأكد من تحديث إصدار DirectX إذا لم يعمل أي من الحلول السابقة، عادة ما يظهر هذا الخطأ إذا كان ملفات DirectX معطوبة أو قديمة، يمكنك تحميل DirectX من هنا
الطريقة السادسة: إعادة تثبيت Microsoft Visual C ++
تعتبر حزم Microsoft Visual C ++ ذات أهمية كبيرة لبرامج ويندوز، إذا لم يتم تثبيتها بشكل صحيح، فلن تتمكن البرامج من العمل بشكل طبيعي وظهور خطأ 0xc000007b.
- الخطوة :1 انقر على زر “ابدأ” واختر “لوحة التحكم”. ثم انقر على “إلغاء تثبيت برنامج” في لوحة التحكم
- الخطوة 2: ابحث عن جميع حزم Microsoft Visual وقم بإلغاء تثبيتها من الكمبيوتر. بعد ذلك قم بإعادة تشغيل الكمبيوتر
- الخطوة 3: انتقل إلى موقع Microsoft الرسمي لتنزيل حزم Microsoft Visual الرسمية وقم بتثبيتها. قد تحتاج إلى إعادة تشغيل الكمبيوتر عدة مرات.
الطريقة 7: إصلاح مشكلة التوافق بين البرنامج ونظام ويندوز
- الخطوة 1: انقر بزر الماوس الأيمن فوق البرنامج الذي لا يعمل واختر “خصائص”
- الخطوة 2: انقر فوق علامة التبويب “التوافق” في “خصائص” وانقر فوق زر “تشغيل مستكشف أخطاء التوافق وإصلاحها”
- الخطوة 3: حدد “الإعدادات الموصي بها”، ثم انقر فوق التالي.
- الخطوة 4: إذا لم تنجح الخطوة السابقة، يمكنك تحديد وضع التوافق يدويًا من القائمة المنسدلة. حدد إصدار ويندوز السابق وانقر فوق “تطبيق” ثم “موافق” .
الطريقة الثامنة: تحقق من مشكلات محرك الأقراص باستخدام نافذة أوامر ويندوز
قد يكون سبب المشكلة محرك الأقراص الثابتة ويمكنك التحقق من الأعطال وإصلاحها في محرك الأقراص مما قد يصلح مشكلة الخطأ 0xc000007b.
- الخطوة 1: قم بتشغيل موجه الأوامر CMD كمسؤول على جهاز الكمبيوتر. انقر فوق زر “ابدأ” وابحث عن “cmd” في مربع البحث.
- الخطوة 2: اكتب الامر التالي في نافذة الأوامر واضغط على مفتاح Enter.
chkdsk c: /f /r
- الخطوة 3: إذا كان نظام التشغيل Windows الخاص بك على محرك الأقراص C ، فستتلقى رسالة “يتعذر على Chkdsk التشغيل لأن وحدة التخزين قيد الاستخدام من قبل عملية أخرى. هل ترغب في جدولة وحدة التخزين هذه لفحصها في المرة التالية التي يتم فيها إعادة تشغيل النظام؟ (Y / N) “اكتب Y واضغط مفتاح Enter.
- الخطوة 4: قم بإعادة تشغيل الكمبيوتر والتحقق من القرص أثناء إعادة التشغيل.
الطريقة 9: إنشاء حساب مستخدم جديد
يمكنك إنشاء حساب مستخدم جديد لحل مشكلة خطأ 0xc000007b
- الخطوة 1: انقر فوق الزر “ابدأ” وحدد “لوحة التحكم”.
- الخطوة 2: حدد حسابات المستخدمين وانقر على “إدارة حساب آخر”
- الخطوة 3: انقر فوق “إضافة مستخدم جديد في إعدادات الكمبيوتر”، ثم اتبع الإرشادات التي تظهر على الشاشة لإكمال العملية.
- الخطوة 4: بمجرد الانتهاء من ذلك، قم بتسجيل الدخول إلى حساب المستخدم الجديد وقم بتشغيل البرنامج وتحقق من حدوث الخطأ في حساب المستخدم الجديد.
كانت هذه أفضل 9 طرق لحل مشكلة الخطأ 0xc000007b، إن لم تعالج هذه الطرق المشكلة، قد تحتاج إلى التفكير في إعادة تهيئة نظام ويندوز من جديد