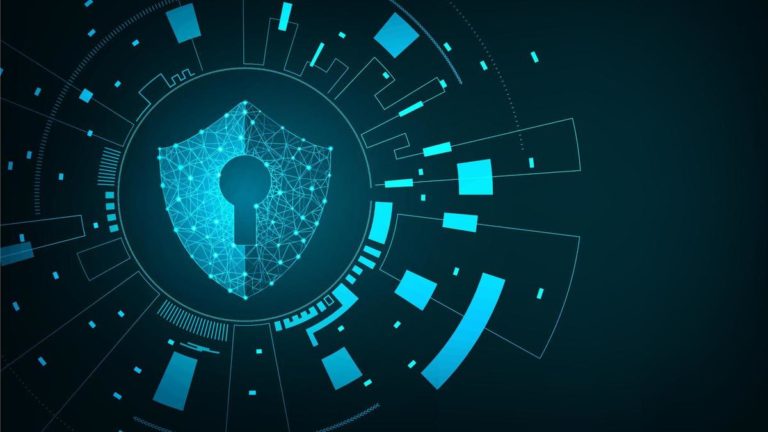إذا كنت تواجه مشكلة “تم تعطيل iPhone”. حاول مرة أخرى بعد دقيقة أو ما هو أسوأ “تم تعطيل iPhone. اتصل بـ iTunes أو صورة تشير إلى حاجتك إلى ايصال جهاز الايفون بالكمبيوتر، في هذا الدليل ستستعرض طرف حل مشكلة “تم إيقاف iPhone” بشكل نهائي
تحدث هذه المشكلة عند إدخال رمز المرور بشكل خاطئ عدة مرات، مما يتسبب بإغلاق هاتف iPhone. في هذا الدليل سنوضح كيفية حل مشكلة “تم إيقاف iPhone” باستخدام iTunes أو Finder أو حتى iCloud.
قد يهمك: طريقة تشغيل نظام iOS على الكمبيوتر
أنواع مشكلة “تم إيقاف iPhone”
هذه أنواع رسائل “تم إيقاف iPhone” التي قد تواجهك
iPhone is disabled. Try again in 1 minute
كما هو واضح ستحتاج أن تنتظر لدقيقة قبل استخدام الهاتف
iPhone is disabled. Try again in 60 minutes
قد يكون الأمر أكثر ازعاجاً، ويمكن أن تصل مدة الانتظار إلى 5 أو 15 دقيقة.
iPhone is disabled. Connect to iTunes
إذا رأيت هذه الرسالة أعلاه، أو الشاشة التي تدعوك إلى ايصال iPhone أو iPad بالكومبيوتر، فهذا يعني أنك تواجه مشكلة أكبر.

ما سبب مشكلة “تم إيقاف iPhone”
تظهر رسائل الخطأ عند إدخال رمز المرور عدة مرات بشكل خاطئ ويغلق جهاز iPhone نفسه للحماية من أي محاولة قرصنة محتملة.
إذا كان بإمكان سارق الهاتف الاستمرار في تجربة رموز المرور وخاصة إذا كان بإمكانهم توصيلها ببرنامج خاص يتيح تجربة عدد كبير من الاحتمالات بشكل أسرع بكثير من المحاولات اليدوية فسيتم كسر رمز المرور في النهاية.
إذا كنت تستخدم رمزًا من أربعة أرقام، فهذا يعني أن هناك 10000 احتمال فقط، والتي يمكن لأي شخص تجربتها جميعها في حوالي 4 ساعات، وعن طريق الكمبيوتر في 6 دقائق.
لإيقاف هذا الخطر يقوم نظام التشغيل iOS بتقييد عدد المرات التي يمكن فيها إدخال رمز مرور خاطئ.
عدد المحاولات الخاطئة ومدة الوقت اللازم انتظاره:
- 6 تخمينات غير صحيحة: تم تعطيل iPhone. حاول مرة أخرى في 1 دقيقة
- 7 تخمينات غير صحيحة: تم تعطيل iPhone. حاول مرة أخرى في 5 دقائق
- 8 تخمينات غير صحيحة: تم تعطيل iPhone. حاول مرة أخرى في 15 دقيقة
- 9 تخمينات غير صحيحة: تم تعطيل iPhone. حاول مرة أخرى في 60 دقيقة
- 10 تخمينات غير صحيحة: تم تعطيل iPhone. اتصل بـ iTunes
حل مشكلة تم إيقاف iPhone
الخطوة 1: أدخل وضع الاسترداد
الخطوة الأولى هي توصيل جهاز iPhone بجهاز الكمبيوتر الخاص بك والدخول في وضع الاسترداد. تعتمد الطريقة المستخدمة على طراز iPhone لديك.
iPhone 8 أو 8 أو Plus أو X أو الأحدث
- اضغط مع الاستمرار على الزر “جانبي” وأحد أزرار الصوت وانتظر ظهور شريط إيقاف التشغيل.
- اسحب الشريحة لإيقاف تشغيل جهاز iPhone الخاص بك.
- استمر في الضغط على الزر الجانبي على جهاز iPhone أثناء توصيل جهاز iPhone بجهاز Mac باستخدام الكابل. استمر في الضغط على الزر الجانبي حتى تظهر شاشة الاسترداد.
iPhone 7 و iPhone 7 Plus و iPod touch (الجيل السابع)
- اضغط مع الاستمرار على الزر “الجانب” (أو الأعلى) وانتظر ظهور شريط إيقاف التشغيل.
- قم بإيقاف تشغيل جهاز iPhone الخاص بك.
- قم بتوصيل جهاز iPhone بالكمبيوتر أثناء الضغط على زر خفض الصوت حتى ترى شاشة وضع الاسترداد.
iPhone 6s أو إصدار سابق
- اتبع الخطوات المذكورة أعلاه: اضغط مع الاستمرار على زر Side (أو Top) حتى يظهر شريط إيقاف التشغيل.
- اسحب شريط التمرير لإيقاف تشغيل جهاز iPhone.
- هذه المرة قم بتوصيل جهازك بالكمبيوتر أثناء الضغط على زر الصفحة الرئيسية.
- استمر في الضغط على زر الصفحة الرئيسية حتى ترى شاشة وضع الاسترداد.
أيباد (Face ID)
- إذا كان جهاز iPad يحتوي على Face ID ، فستحتاج إلى الضغط مع الاستمرار على الزر Top وإما زر التحكم في الصوت حتى يظهر شريط تمرير الطاقة.
- أغلق جهاز iPad.
- الآن قم بتوصيل iPad بجهاز Mac الخاص بك أثناء الضغط على الزر Top.
- استمر في الضغط على هذا الزر حتى ترى شاشة وضع الاسترداد.
أيباد مع زر Home
- هذه المرة يمكنك الضغط مع الاستمرار على الزر العلوي حتى يظهر شريط إيقاف التشغيل.
- قم بإيقاف تشغيل iPad عن طريق سحب شريط التمرير.
- الآن قم بتوصيل iPad بجهاز Mac الخاص بك أثناء الضغط على زر Home.
- استمر في الضغط على الصفحة الرئيسية حتى ترى شاشة الاسترداد.
الخطوة 2: حدد موقع جهاز
iPhone / iPad عبر جهاز Mac / PC
وفقًا للبرنامج الذي يتم تشغيله على جهاز Mac أو الكمبيوتر الشخصي ، فإن الخطوة التالية تتضمن إما Finder على جهاز Mac أو iTunes على نظام Windows (أو على جهاز Mac يقوم بتشغيل إصدار أقدم من نظام التشغيل MacOS).
على نظام macOS Catalina
- إذا كنت تقوم بتشغيل Catalina ، فافتح نافذة Finder
- سترى جهاز iPhone أو iPad على الجانب الأيسر من نافذة الباحث تحت المواقع
- انقر عليه
على نظام macOS Mojave أو أقدم
إذا كنت تقوم بتشغيل Mojave أو أقدم على جهاز Mac ، فستحتاج إلى فتح iTunes.
هناك إصدارات متعددة من iTunes يمكن تشغيلها والطريقة مختلفة لكل منها:
iTunes 12
انقر على أيقونة iPhone في الركن الأيمن العلوي من نافذة iTunes.
iTunes 11
انقر فوق علامة التبويب iPhone على الجانب الأيمن من النافذة.
iTunes 10
سيكون iPhone في الشريط الجانبي على اليسار
على جهاز كمبيوتر يعمل بنظام iTunes لنظام التشغيل Windows
ستتطابق العملية مع أحد إصدارات iTunes المدرجة أعلاه (حسب الإصدار الذي تستخدمه).
الخطوة 3: حدد الخيار لاستعادة
الآن وبعد تحديد iPhone أو iPad على الكمبيوتر ، يجب النقر فوق “استعادة”.
بمجرد القيام بذلك ، سيتم تنزيل البرنامج اللازم. وهذا يمكن أن يستغرق بضع دقائق. إذا استغرق الأمر أكثر من 15 دقيقة ، فقد تحتاج إلى إعادة توصيل جهازك باتباع الخطوات المذكورة أعلاه.
بمجرد انتهاء التنزيل ، سترى مطالبات على الشاشة لمتابعة. أولاً ، يجب عليك الانتظار حتى يتم مسح البيانات الموجودة على جهازك.
الخطوة 4: قم بإعداد iPhone الخاص بك
يمكنك الآن إعداد iPhone الخاص بك كما لو كان جديدًا.
ستحصل على الخيار أثناء اتباع هذه الخطوات لاستعادة النسخة الاحتياطية – والتي نأمل أن تكون لديك.
لمزيد من التفاصيل حول مسح iPhone ، راجع كيفية إعادة تعيين أو مسح iPhone أو iPad.
تم تعطيل جهاز iPhone الخاص بك ولا يتصل بـ iTunes!
إصلاح iPhone المعطل ليس دائماً بهذه البساطة المبينة أعلاه. يجد بعض مالكي iPhone أن توصيل iPhone المعطل بـ iTunes لا يفعل الكثير من أي شيء.
إذا جربت كلاً من وضع iTunes القياسي ووضع الاسترداد ، فقد تتمكن من مسحه باستخدام iCloud ، وهو ما سنشرحه في القسم التالي.
استعادة اي فون الخاص بك مع iCloud
هناك طريقة بديلة لمسح الـ iPhone المعطَّل والبدء من جديد وهي استخدام iCloud – وهذا ممكن فقط ، إذا قمت بإعداد Find My iPhone ، وإذا كان لدى iPhone المعطل اتصال بيانات.
كيفية إصلاح “تم تعطيل iPhone. قم بالاتصال بـ iTunes أو رسائل الخطأ “حاول مرة أخرى خلال X دقيقة”: iCloud
على جهاز Mac (أو أي جهاز iPhone أو iPad) ، انتقل إلى icloud.com وانقر على Find iPhone. سيكون عليك إدخال كلمة المرور لحساب Apple الخاص بك.
بعد انتظار قصير ، ستظهر خريطة توضح موقع أجهزتك. انقر فوق كافة الأجهزة في الجزء العلوي ، ثم حدد جهاز iPhone الذي تريد مسحه. انقر فوق محو iPhone.